Operations#
Introduction#
The Operations view can be accessed by clicking on the operations button ![]() . The interface looks like this:
. The interface looks like this:
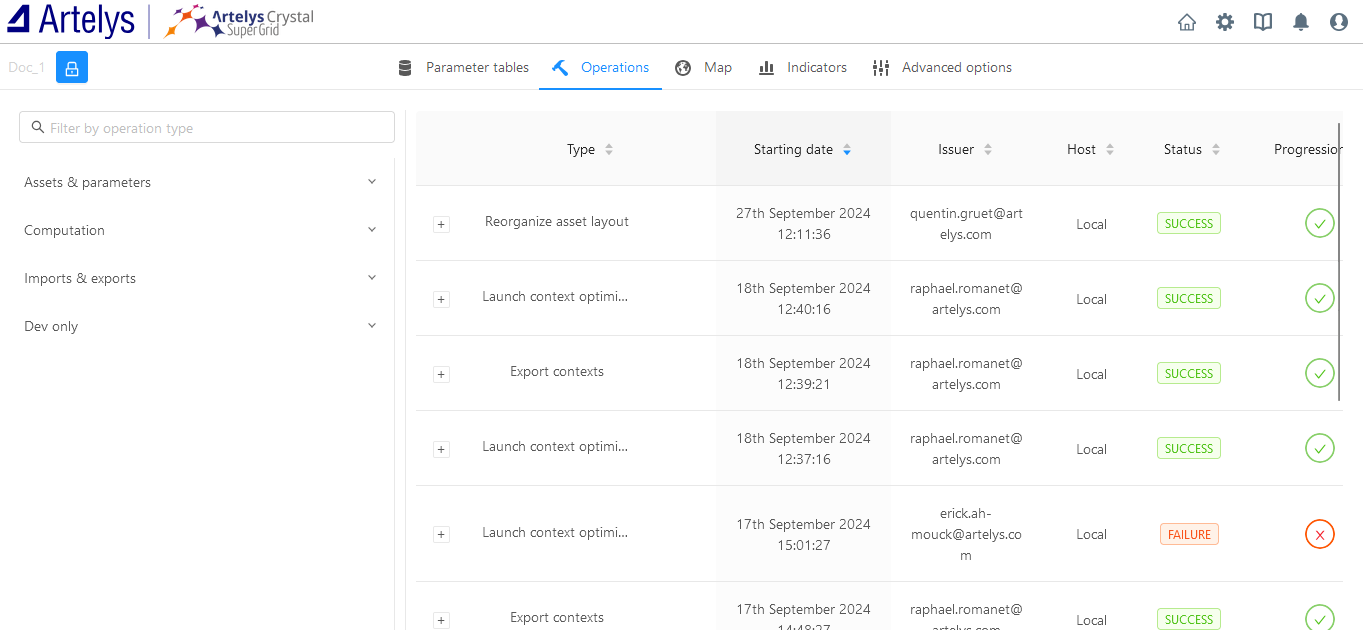
This view displays information about operations that have already been launched (such as type, start date, issuer, host, and status). It also shows the four available categories of operations:
Assets & Parameters
Computation
Imports & Exports
Dev Only
Launching an operation#
As the platform is multi-user, it is necessary to lock the study before launching any operation. To do this, click the “Acquire lock” button:  .
.
Next, select the operation by clicking on the relevant category, then click the launch button  next to the operation’s name.
next to the operation’s name.
Assets & parameters#
Reorganize asset layout#
This operation allows you to position assets and nodes on the map using the ZONE.csv file (refer to the Energy System Modelling section in the usage documentation). Click the “Contexts” button to choose the contexts for which you want to reorganize the asset layout. Click “General” to configure the operation’s parameters:
Layout type:
Adapted circle within country borders: Positions each node at the center of its respective country on the map, with assets placed around it without crossing country borders. This layout is recommended but may fail if the
ZONE.csvfile is corrupted.Nodal fixed radius circle and Zonal fixed radius circle: Arranges assets in a circle around their respective node or zone, without considering country borders.
Radius: Adjusts the radius of the circle formed by assets around nodes.
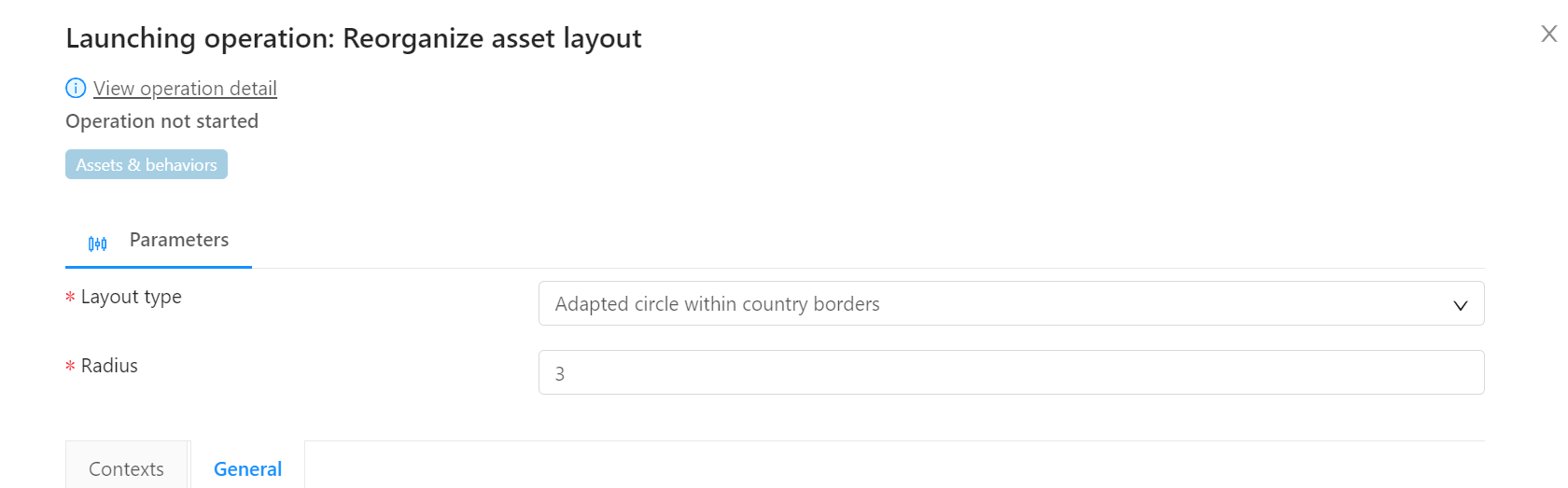
Click Start operation to launch the operation. After starting, you can close the operation window and monitor its status in the Operations view.
Change the context type#
This operation allows you to change the type of a context.
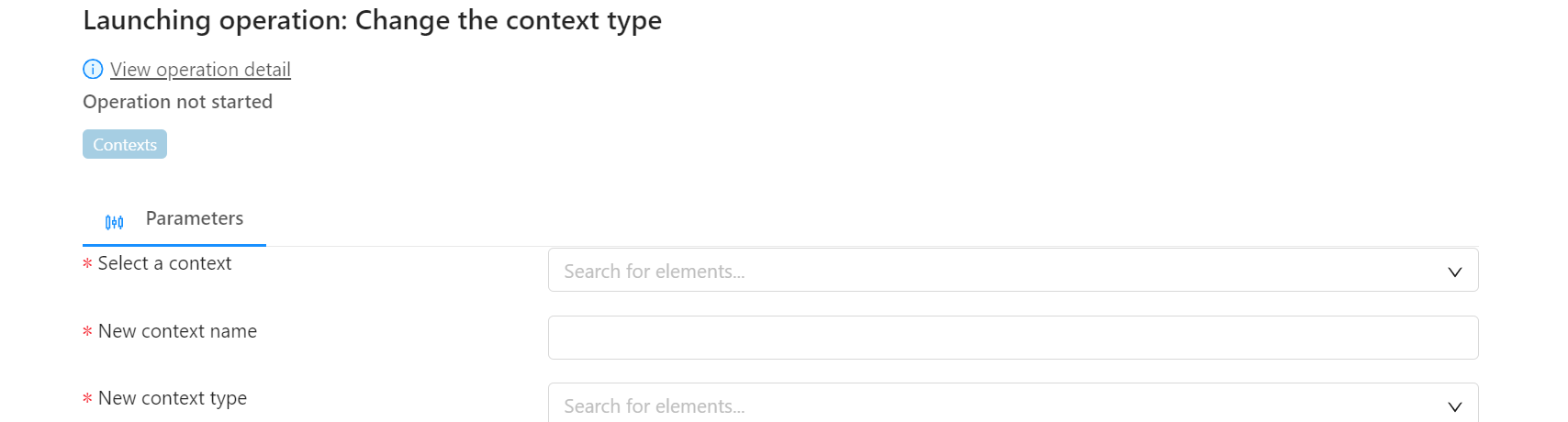
For example, an OPTIM_CAPA context can be converted to a SIMULATION_CAPA context.
Modelling hint
When an
OPTIM_CAPAcontext is converted to aSIMULATIONcontext, the optimized capacity values are replaced by 0 during the operation.
Computation#
Launch context optimization#
This operation optimizes the selected contexts and test cases. You can use the search bar to find a specific context. The following buttons are available:
 : Selects all contexts and test cases in the study.
: Selects all contexts and test cases in the study. : Unselects all contexts and test cases.
: Unselects all contexts and test cases. : Selects all the contexts found by the search.
: Selects all the contexts found by the search.
Once your selection is made, click 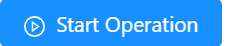 to launch the optimization. Since the simulation runs on a remote server, you can safely close the browser or shut down your computer while the operation proceeds.
to launch the optimization. Since the simulation runs on a remote server, you can safely close the browser or shut down your computer while the operation proceeds.
The Advanced Options tab allows expert users to fine-tune the optimization process. The following parameters can be configured:
Memory Allocation Configuration: Defines the memory allocation for optimization. If not enough memory is available, the run will be queued until sufficient memory is freed. Three options are available:
Default: Ensures safe memory allocation with no issues when launching.
Custom: Lets you manually specify the memory allocation (in MB RAM). If you know the memory needed for the run, you can reference memory usage from previous runs in log files, e.g.,
<DartMeasurement name="Memory_Peak" type="numeric/double">XXXXX</DartMeasurement>.Max: Allocates the maximum available memory on the server.
Custom Memory Value: Available only when Custom memory allocation is selected. Here, you can specify the exact amount of memory (in MB RAM).
Custom Xpress Options: By default, Artelys Crystal Super Grid uses predefined Xpress solver rules. To override these, refer to the Xpress options documentation. Common options include:
XPRS_DEFAULTALG 4 XPRS_CROSSOVER 0(Newton barrier)XPRS_DEFAULTALG 3(Primal simplex)
Remember to prepend
"XPRS_"to each option.Export Infeasibility Analysis: Use this when the optimization is infeasible and the cause is unclear. The solver will identify the constraints responsible for infeasibility. This operation is resource-intensive and should be used only as a last resort.
Consistency check#
This operation runs predefined consistency checks to help identify causes of infeasibility within a context.
Launch module delta optimization#
This operation optimizes a large set of sensitivities (called delta). For more information, see the Module Delta page.
Imports & exports#
Export contexts#
This operation exports the selected contexts in CSV format.
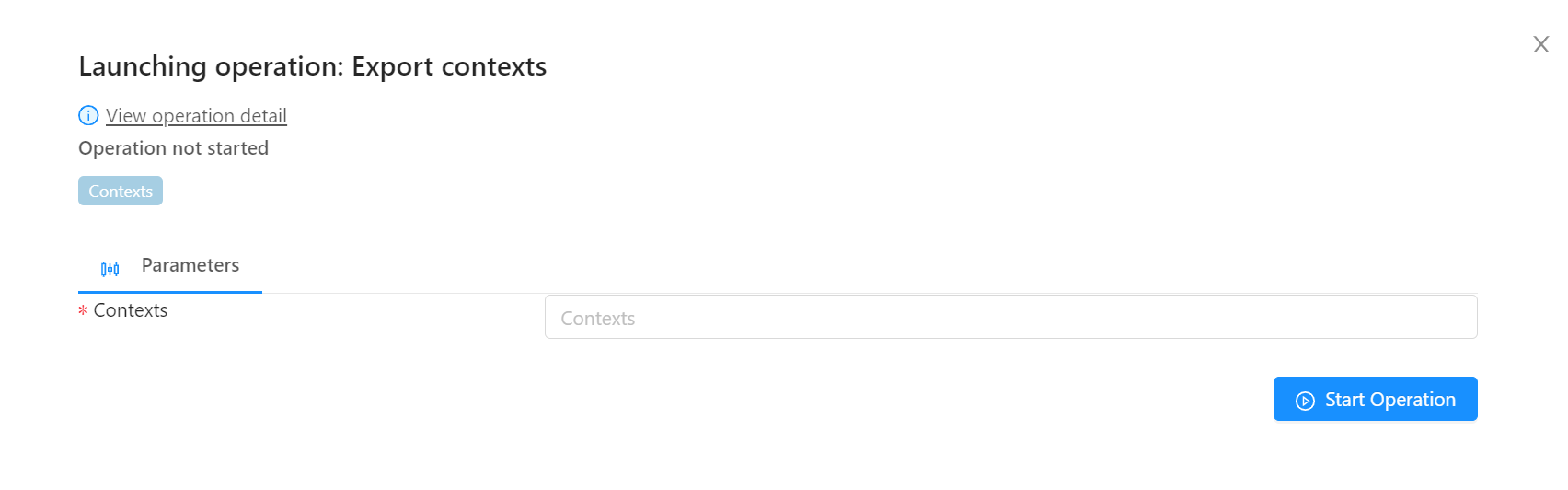
Import a timeseries#
The “Import a timeseries” operation adds a timeseries to the selected context without importing the entire context.
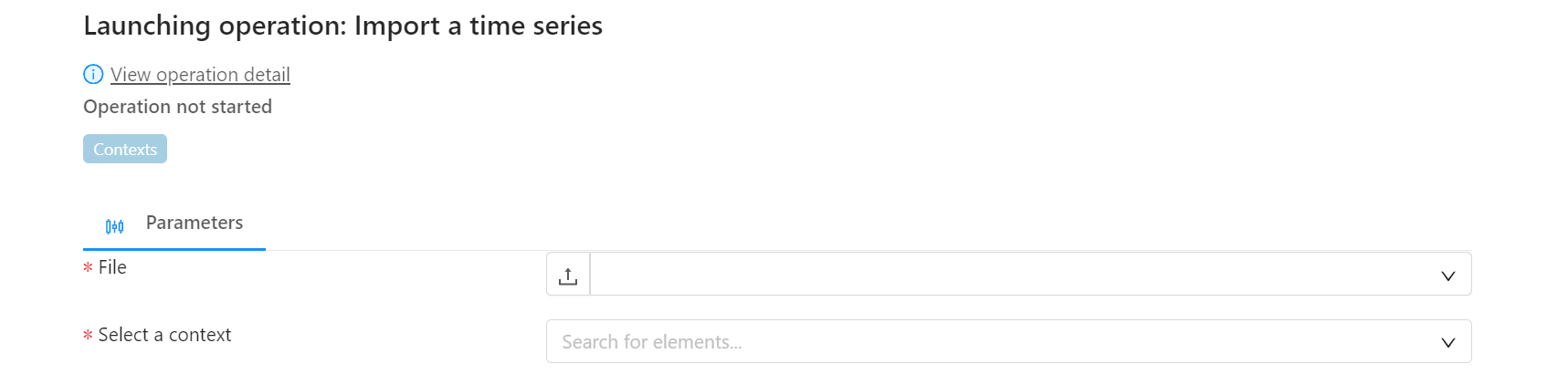
Warning
A timeseries cannot be imported if it shares the same name as an existing one in the context. Ensure that the name of the relevant attribute in the corresponding asset is updated to match the new timeseries’ name, or the new timeseries will not be recognized.
Export KPIs to CSV#
This operation exports multiple KPIs for selected contexts in a single ZIP file, with each context’s KPIs stored in separate CSV files.
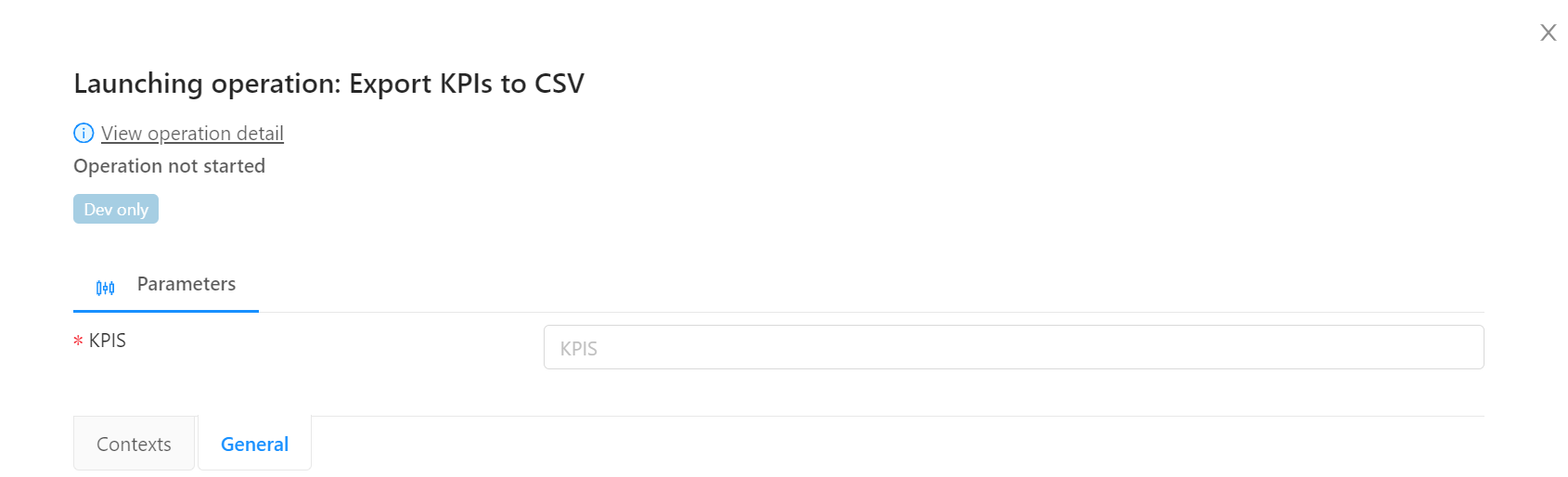
In the “Contexts” section, select the contexts for which you want to export KPIs. In the “General” section, choose the KPIs to export.
When exporting KPIs, please note the following important behavior:
⚠️ Warning:
When exporting KPIs that are displayed in MW or MWh in the interface, the exported values will be in W or Wh respectively.
MW in the interface → W in the export
MWh in the interface → Wh in the export
Please adjust your calculations accordingly when working with exported data.
This conversion ensures consistency with base SI units but requires attention when interpreting the exported results.
Operation information#
The Operations view displays information about previously launched operations:
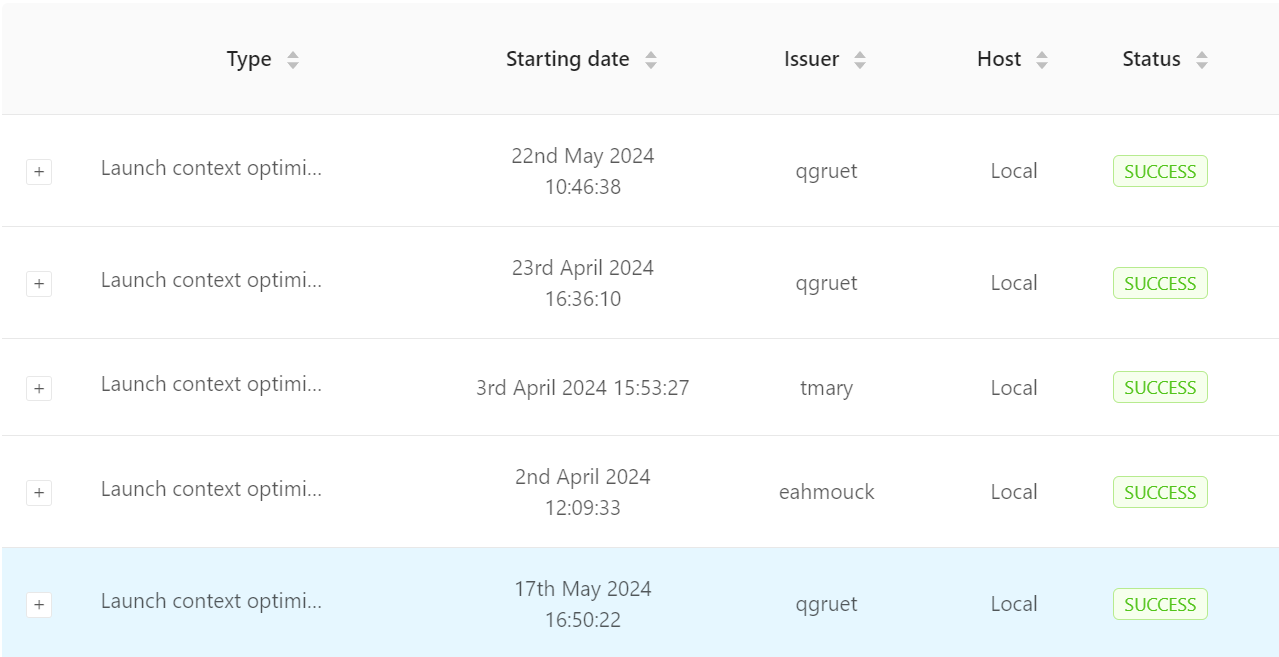
Operations can be sorted by type, start date, issuer, host, or status, either alphabetically or by increasing/decreasing order. Click the corresponding ![]() to sort. You can also view or hide the operation’s reports and logs by clicking the
to sort. You can also view or hide the operation’s reports and logs by clicking the ![]() and
and ![]() buttons.
buttons.
