Map#
Introduction#
When opening a study in Artelys Crystal Super Grid, the map view automatically appears and looks like this:
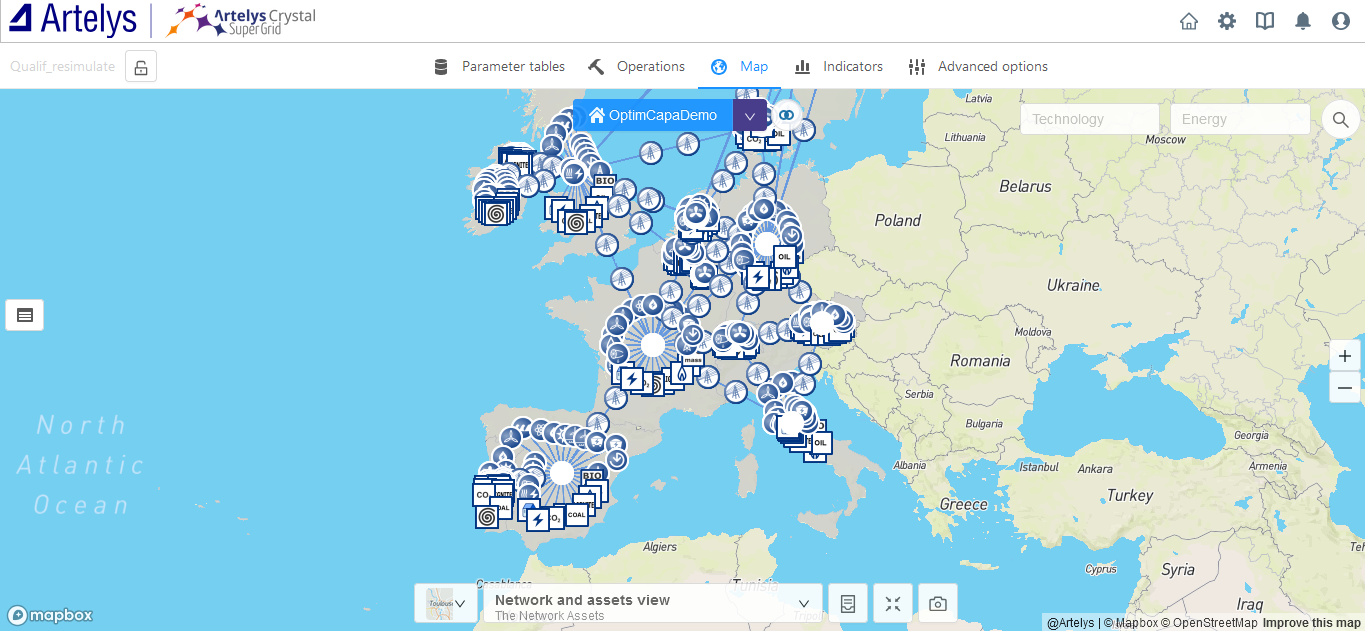
The map view is accessible via the map view button ![]() .
.
This view displays all the assets within the context specified in the context selector above the map. Any context from the study can be selected.
It is possible to zoom in or out on the map by clicking on  .
.
The zoom level can be adjusted to view the entire context by clicking the “Zoom to fit” button ![]() at the bottom of the map.
at the bottom of the map.
A screenshot of the map can be taken by clicking on ![]() at the bottom of the map.
at the bottom of the map.
Legend#
The legend of the map can be accessed using the legend button  :
:
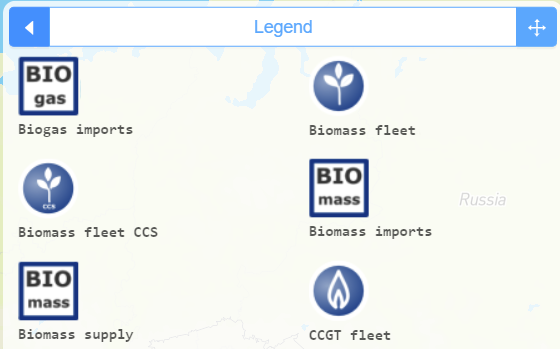
The map’s background can be changed by clicking on  at the bottom of the map.
at the bottom of the map.
Asset filtering#
Assets can be filtered by technology or energy type using the selector in the top left-hand corner:

It is possible to select as many technologies or energies as needed:
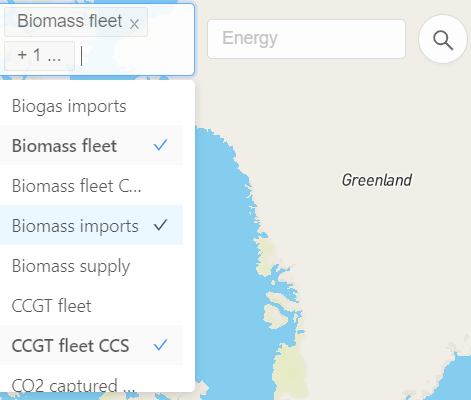
When filtering assets by energy, only those using the selected energy are displayed on the map.
Asset view#
The asset view can be accessed by clicking on any asset. It displays the asset’s parameters:
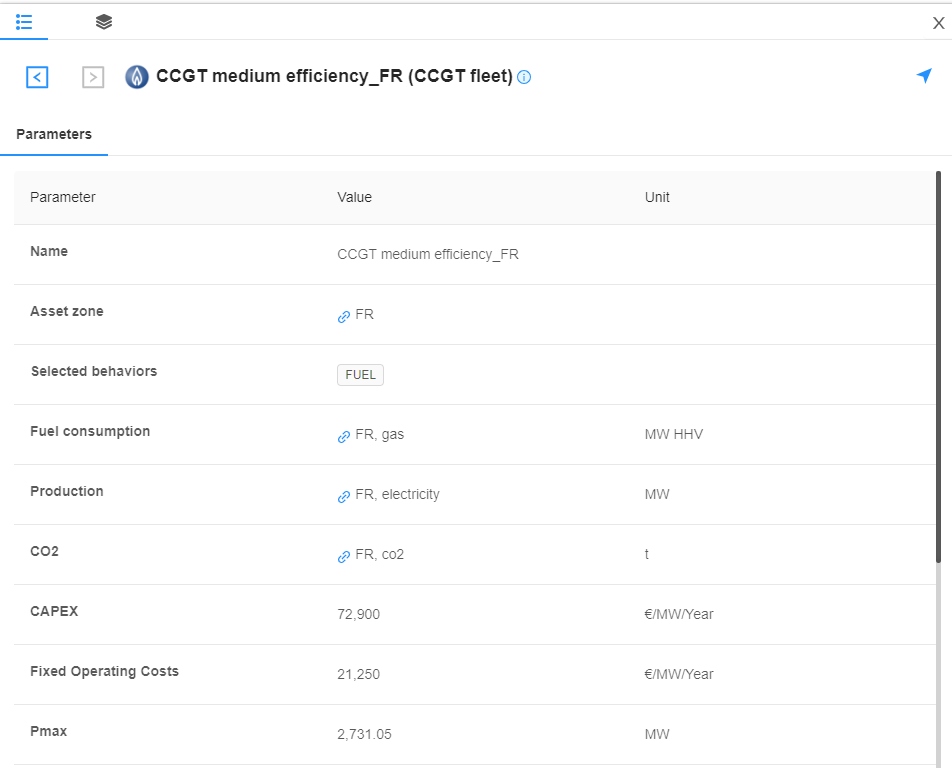
To edit asset parameters, click the lock button  on the top left-hand corner. Subsequently, modify any asset parameter by clicking on
on the top left-hand corner. Subsequently, modify any asset parameter by clicking on  in the asset view:
in the asset view:
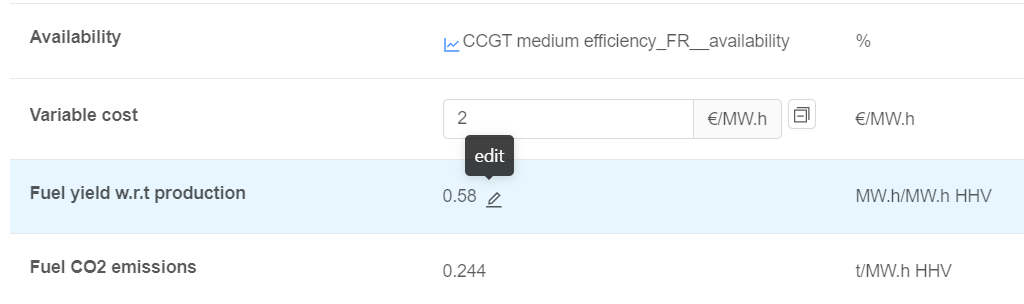
To close the asset view, click the cross in the top right-hand corner:
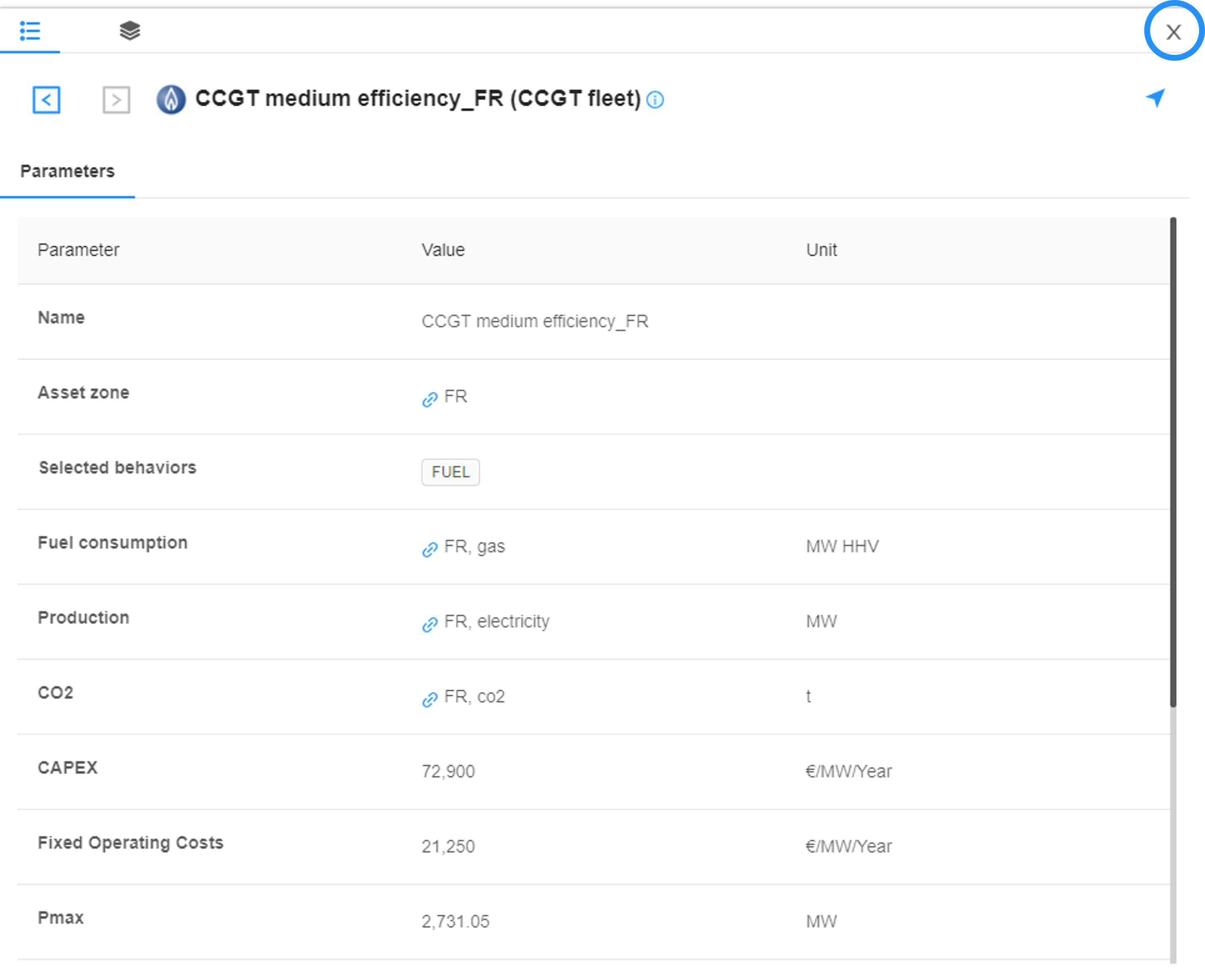
Modifying the context#
After clicking on the lock icon  , the context can be modified directly by right-clicking on the map:
, the context can be modified directly by right-clicking on the map:
A right-click on the map allows to create a node, an asset, a transmission or to reorganize the asset layout.
A right-click on an asset allows to move, duplicate or delete this asset.
A right-click on a node allows to move, duplicate or delete this node.
